
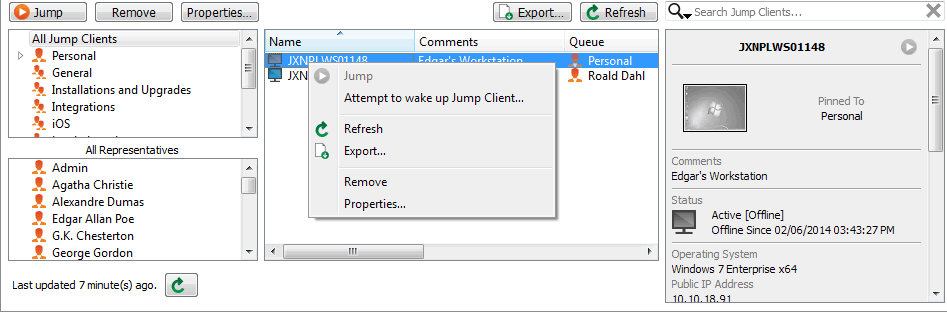
Enable Run an update query, using the results from the one above. Subject contains Remote Support Invitation from Bomgar IT - : $title.Within the Send an email for each result row section, make sure that: Once a session has begun, you will be able to end it at any time.į. Session traffic is fully encrypted to protect your system's data. To do so, please click on the link below and follow the online instructions.īomgar enables a support representative to view your screen in order to assist you. $owner_name would like to start a support session with you. Subject contains Remote Support Invitation from YourServiceDeskName - : $title.Enable the checkbox Send an email for each result row and modify the text to include: Where LENGTH(HD_TICKET.CUSTOM_FIELD_VALUE 3) > 0 Left outer join USER submitter on submitter.ID = HD_TICKET.SUBMITTER_ID Left outer join USER owner on owner.ID = HD_TICKET.OWNER_ID If ((LENGTH(owner.FULL_NAME) = 0), owner.USER_NAME, owner.FULL_NAME) as OWNER_NAME, Insert the following text in the Comments: Bomgar session has been requested via email. SQL Query Enable is enabled and enable Results are tickets, add a comment to each one. Next, change the Frequency drop-down to on Ticket Save.ī. First, change the Title to Bomgar Session Request. In this example, the Custom Ticket Rule, Bomgar Session Request, is shown. Now you should customize the queries and actions. Once you complete step 8, you will be directed to the Queue Rule : Edit Detail page. ( Note: As a placeholder, you can use Priority - change value to – High)ĩ. Similar to step 7, define the next items required with Define Ticket Rule, setting Priority and the Value, and select Done.
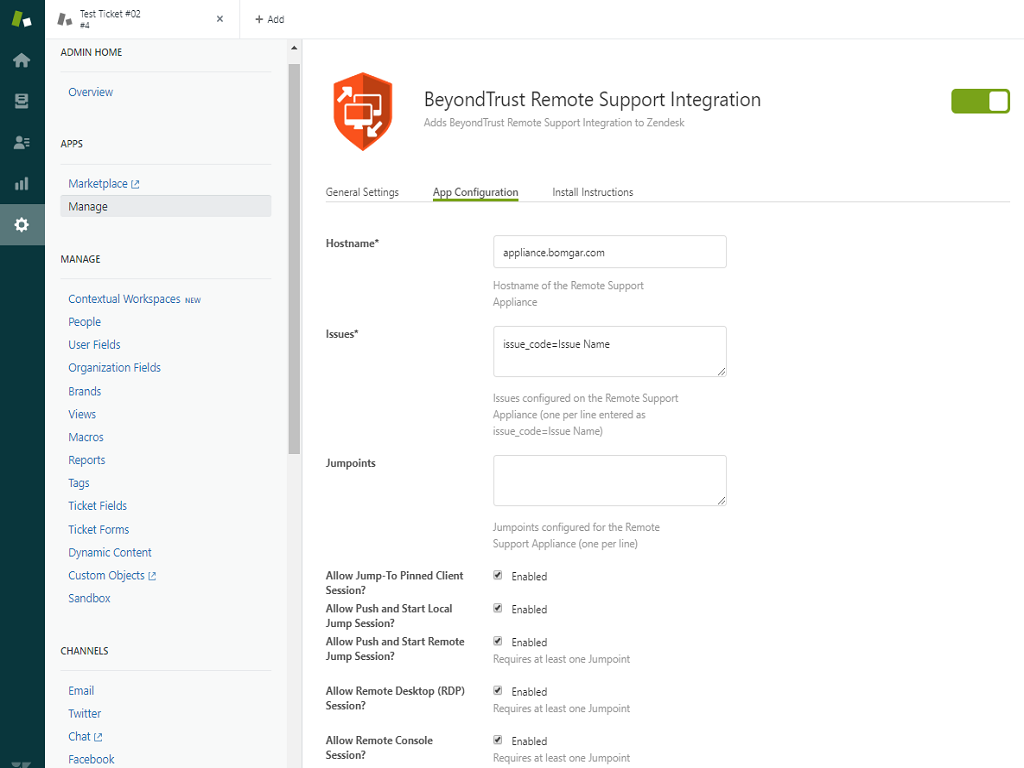
( Note: As a placeholder, you can use Approval - contains – Approved)Ĩ. Define any criteria to create a dummy, or temporary Ticket Rule (which will later be changed in the SQL query) and select Next. From here, select Customize from the Custom Ticket Rules section. Once your changes are saved, you will be directed back to the Service Desk > Configuration page. ( Note: The CUSTOM_#’s should correspond)Ħ. Once you save the custom field scroll down on the same page, change the Field Type of the custom field to Single Select, and change the Select Values option to Send Request. You will need this information in the future)ĥ. Set permissions to Owners Only - Hidden from Users. Choose the appropriate CUSTOM_# that is available in your environment. Scroll down to the Ticket Layout section, configure a custom field and label the new field, Bomgar Session. This will allow you to add the Bomgar Session Request field to the Ticket Form.Ĥ. Select your Service Desk queue by clicking on the name (e.g. Bomgar|KACE Integration 101 Service Desk > Configuration, select Queues from the listed options.Ģ.


 0 kommentar(er)
0 kommentar(er)
